Помилка «Це пристрій вже використовується іншим додатком» при виведенні звуку по HDMI – як виправити
 Іноді при виведенні звуку на монітор або ТВ по HDMI з комп'ютера або ноутбука з Windows 10, 8.1 або Windows 7 ви можете зіткнутися з відсутністю звуку і помилкою «Це пристрій вже використовується іншим додатком. Закрийте всі пристрої, які відтворюють звук на цей пристрій, і спробуйте ще раз ». При цьому в деяких випадках перезавантаження тимчасово вирішує проблему, іноді звук то працює, то зникає, тобто поводиться дивно.У цій інструкції про те, що робити, щоб виправити помилку "Пристрій вже використовується» при виведенні звуку по HDMI, факторах, які можуть впливати на появу помилки і додаткова інформація, яка може виявитися корисною в контексті проблеми, що розглядається. Про інших схожих проблемах і підходах до вирішення: Немає звуку по HDMI – що робити, Пропав звук Windows 10.
Іноді при виведенні звуку на монітор або ТВ по HDMI з комп'ютера або ноутбука з Windows 10, 8.1 або Windows 7 ви можете зіткнутися з відсутністю звуку і помилкою «Це пристрій вже використовується іншим додатком. Закрийте всі пристрої, які відтворюють звук на цей пристрій, і спробуйте ще раз ». При цьому в деяких випадках перезавантаження тимчасово вирішує проблему, іноді звук то працює, то зникає, тобто поводиться дивно.У цій інструкції про те, що робити, щоб виправити помилку "Пристрій вже використовується» при виведенні звуку по HDMI, факторах, які можуть впливати на появу помилки і додаткова інформація, яка може виявитися корисною в контексті проблеми, що розглядається. Про інших схожих проблемах і підходах до вирішення: Немає звуку по HDMI – що робити, Пропав звук Windows 10.
Прості способи виправлення проблеми відтворення звуку по HDMI «Це пристрій вже використовується іншим додатком»
Спочатку про двох простих методах виправити помилку «Цей пристрій вже використовується», коли звук по HDMI не чути. Ці методи не вимагають установки драйверів або якихось додаткових складних дій.Базові кроки при появі даної проблеми будуть наступними:- Натисніть клавіші Win + R на клавіатурі, введіть sndvol і натисніть Enter.
- Відкриється мікшер гучності. Подивіться, не відображені в ньому додатки, про які ви і не підозрювали, що вони використовують звук. Якщо такі є, закрийте їх (якщо додаток працює у фоновому режимі, за допомогою менеджера завдань для закриття).
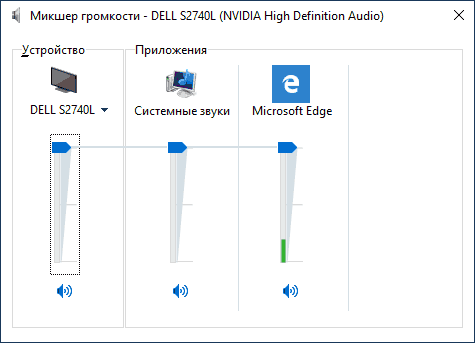
- Якщо попередній крок не допоміг, зайдіть в список пристроїв відтворення. У Windows 10 це можна зробити, натиснувши правою кнопкою по значку динаміка – Звуки – вкладка «Відтворення». У новій версії Windows 10 (починаючи з 1903 May 2019 Update) шлях злегка інший: Правий клік по динаміку – Відкрити параметри звуку – Панель управління звуком в розділі «Супутні параметри».
- Виберіть ваше HDMI вихідній аудіопристрій і натисніть «Властивості».
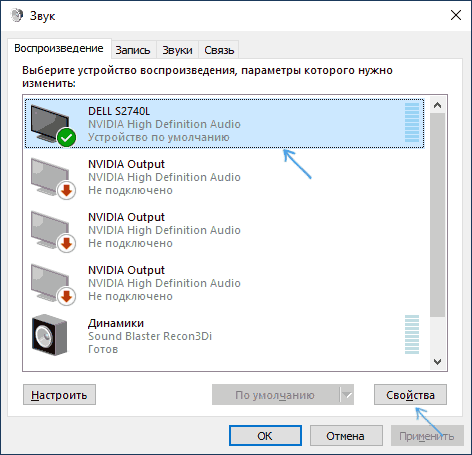
- На вкладці «Додатково» зніміть позначки в розділі «Монопольний режим».
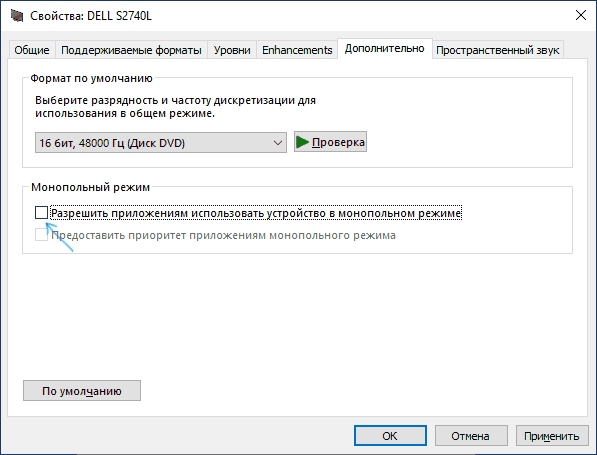
- Застосуйте настройки.
Додаткові методи виправити помилку
Залежно від того, після чого виникла проблема, підходи до виправлення помилки «Це пристрій вже використовуються іншою програмою» можуть бути різними.Якщо ще вчора все працювало, а сьогодні вже не працює, спробуйте такий спосіб:- Відкрийте список пристроїв відтворення, натисніть правою кнопкою миші на вашу HDMI пристрою і відкрийте його властивості.
- На вкладці «Загальні» в розділі «Контролер» натисніть кнопку «Властивості».
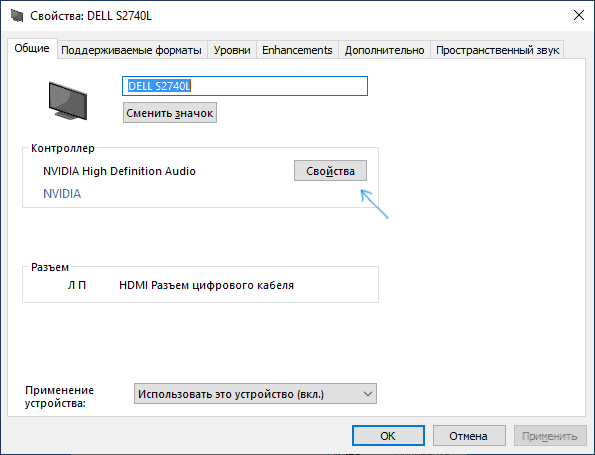
- Перейдіть на вкладку «Драйвер» і перевірте, активна кнопка «Відкинути». Якщо так, використовуйте її. При запиті про перезавантаження комп'ютера, перезавантажте його.
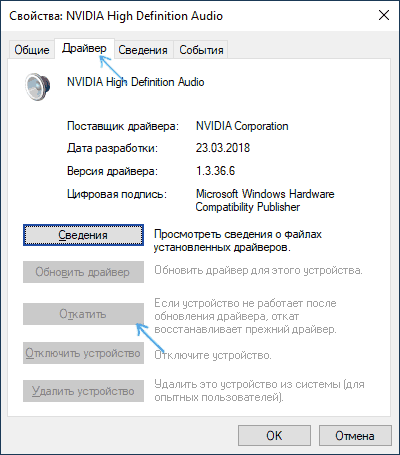
- Перевірте, чи була вирішена проблема.
- Звукову карту (беріть не з сайтів Realtek і аналогічних, а завантажуйте з сайту виробника ноутбука або материнської плати, навіть якщо там доступні завантаження тільки під попередні версії Windows).
- Відеокарту або відеокарти (наприклад, якщо у вас встановлена NV> Якщо до цього моменту жоден спосіб не спрацював, спробуйте такий підхід (попереджаю: теоретично можливо, що після цього методу звук пропаде повністю, але зазвичай цього не відбувається):
- Відкрийте диспетчер пристроїв, в ньому – розділ «Аудіовходи і аудіо виходи».
- Видаліть всі пристрої в списку (правий клік – видалити).
- Повторіть те ж саме для розділу «Звукові, ігрові та відеотехніка».
- Перезавантажте комп'ютер.
- Якщо після перезавантаження звукові пристрої автоматично не встановив, зайдіть в диспетчер пристроїв, виберіть у меню «Дія» – «Оновити конфігурацію устаткування».
- Не забудьте налаштувати пристрій відтворення і записуючий пристрій за умовчанням (вони можуть скинутися після описаних кроків).