Як зняти захист від запису з флешки або SD-карти
 Незважаючи на активне використання «хмарних сховищ», флешки залишаються актуальними донині. З їх допомогою зручно передавати інформацію між комп'ютерами, у яких з тих чи інших причин не мають доступу до інтернету. З метою захисту флешки від мимовільного копіювання на неї шкідливих файлів, її можуть захистити від запису. Це призведе до того, що при спробі запису інформації на накопичувач, користувач зіткнеться з помилкою «Диск призначений лише для читання, зніміть захист або використовуйте інший диск». Захищений накопичувач від запису може бути як механічно (апаратно), так і програмно. Нижче ми розглянемо, як зняти захист записи з флешки, SD-карти і інших подібних накопичувачів.
Незважаючи на активне використання «хмарних сховищ», флешки залишаються актуальними донині. З їх допомогою зручно передавати інформацію між комп'ютерами, у яких з тих чи інших причин не мають доступу до інтернету. З метою захисту флешки від мимовільного копіювання на неї шкідливих файлів, її можуть захистити від запису. Це призведе до того, що при спробі запису інформації на накопичувач, користувач зіткнеться з помилкою «Диск призначений лише для читання, зніміть захист або використовуйте інший диск». Захищений накопичувач від запису може бути як механічно (апаратно), так і програмно. Нижче ми розглянемо, як зняти захист записи з флешки, SD-карти і інших подібних накопичувачів.
Відмінності програмної і апаратної захисту флешки від запису
 Виробники флешок не так давно активно застосовували апаратну захист від запису. Для цього на корпусі накопичувача встановлювався спеціальний перехідник, зсунувши який користувач міг заблокувати флешку від запису на неї інформації, або розблокувати. У USB-флешках дана технологія не отримала особливої поширеності, але вона до цих пір використовується на ряді SD-карт.Зверніть увагу: Щоб зняти апаратну захист накопичувача від запису, потрібно знайти перемикач на корпусі, біля якого є напис Lock (або замок), і зрушити його в стан відкритого замка. Якщо на пристрої немає такого перемикача, то захист від запису є програмною.Програмний спосіб захисту флешки від запису на неї інформації передбачає, що операційна система Windows, відповідно до вимог контролера накопичувача, блокує можливість запису інформації. У такій ситуації зняти захист від запису можна декількома способами, і їх ми розглянемо нижче.
Виробники флешок не так давно активно застосовували апаратну захист від запису. Для цього на корпусі накопичувача встановлювався спеціальний перехідник, зсунувши який користувач міг заблокувати флешку від запису на неї інформації, або розблокувати. У USB-флешках дана технологія не отримала особливої поширеності, але вона до цих пір використовується на ряді SD-карт.Зверніть увагу: Щоб зняти апаратну захист накопичувача від запису, потрібно знайти перемикач на корпусі, біля якого є напис Lock (або замок), і зрушити його в стан відкритого замка. Якщо на пристрої немає такого перемикача, то захист від запису є програмною.Програмний спосіб захисту флешки від запису на неї інформації передбачає, що операційна система Windows, відповідно до вимог контролера накопичувача, блокує можливість запису інформації. У такій ситуації зняти захист від запису можна декількома способами, і їх ми розглянемо нижче.
Як зняти програмну захист флешки від запису
Залежно від того яка версія Windows використовується, доцільно застосувати той чи інший метод, щоб зняти програмну захист записи на флешки.З використанням редактора групових політик
У професійних версіях операційної системи Windows є можливість виробляти настройки через редактор групових політик. В інших версіях Windows даної утиліти немає, і доведеться використовувати інші способи, наведені нижче.Щоб зняти програмну захист флешки від запису через редактор групових політик, потрібно зробити наступне:- Натиснути на клавіатурі клавіші Windows + R, щоб запустити рядок «Виконати». Далі в ній прописати і виконати команду запуску редактора групових політик: gpedit.msc;
- У лівій частині вікна розкрийте пункт «Конфігурація комп'ютера» і папку «Адміністративні шаблони». Далі натисніть на пункт «Система» і в правій частині вікна виберіть параметр «Знімні диски: заборонити запис». Якщо навпаки даного параметра варто «Включено», це означає, що при спробі запису інформації на флешку буде виникати помилка «Диск призначений лише для читання, зніміть захист або використовуйте інший диск»;
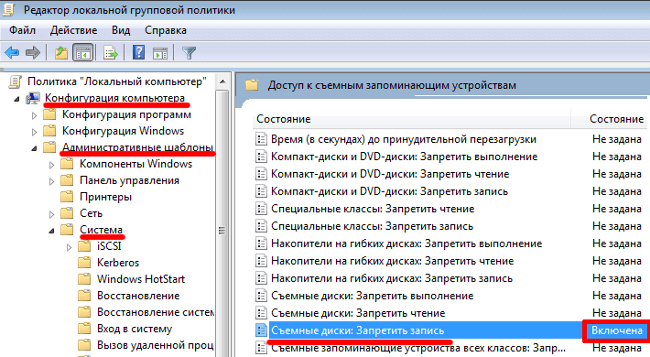
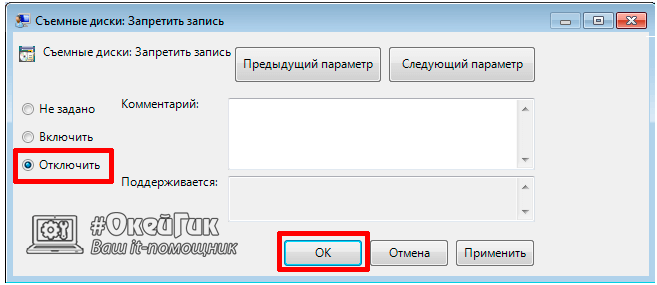 Після цього програмний захист флешки буде відключена, і на неї з'явиться можливість записати необхідну інформацію.
Після цього програмний захист флешки буде відключена, і на неї з'явиться можливість записати необхідну інформацію.
Шляхом редагування реєстру
Ще один спосіб зняти програмне обмеження на запис даних з флешки, це використовувати редактор реєстру. Даний спосіб підійде для будь-якої версії Windows. Виконайте наступні дії:- Натисніть на клавіатурі поєднання Windows + R і у вікні, введіть команду Regedit;
- Відкриється редактор реєстру, де необхідно перейти по шляху:
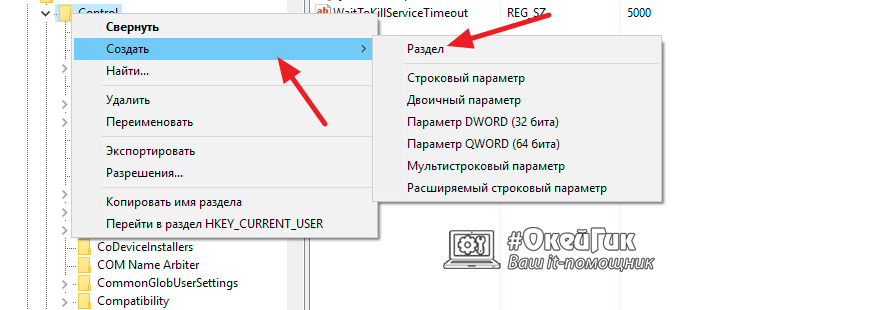
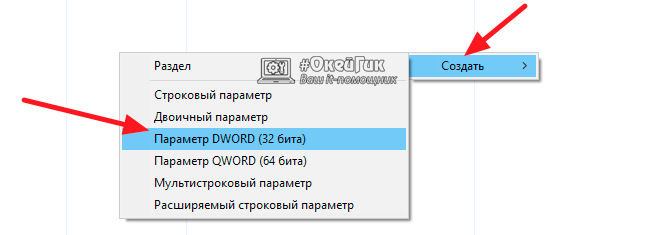

За допомогою командного рядка
У деяких ситуаціях зміни в реєстрі не допомагають позбутися від проблеми із записом інформації на флешку. У подібних випадках рекомендується виконати наступні дії в командному рядку:- Запустити командний рядок від імені адміністратора, для цього потрібно натиснути правою кнопкою миші на «Пуск» і вибрати відповідний пункт;
- Далі введіть команду diskpart і натисніть Enter;
- Слідом введіть команду list disk і натисніть Enter;
