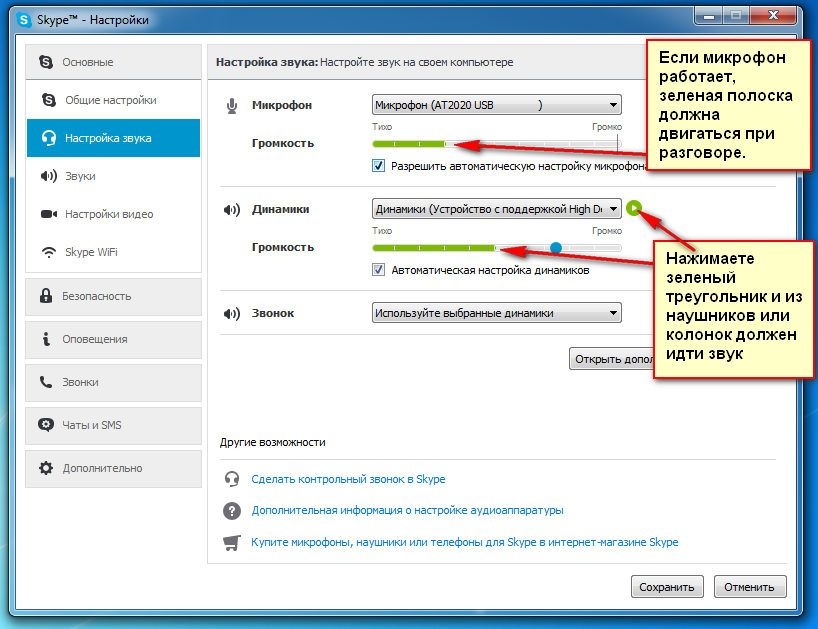Як підключити веб-камеру до комп'ютера або ноутбука. Типові помилки і їх виправлення
Веб-камера служить для передачі інформації і поєднує відео-та аудіоформати. Випускаються ноутбуки та монітори для комп'ютерів, укомплектовані вбудованим пристроєм для відеозв'язку. Якщо конструкцією це не передбачено, до ПК можна підключити окрему камеру і встановити її на монітор або поруч з ним. Для її роботи встановлюється спеціальне програмне забезпечення.Підключення веб-камери до ПК: покрокова інструкція
Веб-камера застосовується для зйомки цифрового відео. Пристрій виконує наступні завдання:- запис аматорських відеороликів;
- передача відеосигналу в режимі реального часу для спілкування в чатах і конференціях.
підготовка
Перед покупкою пристрою потрібно визначити відповідність його оснащеності з вбудованими USB-інтерфейсами. Всі комп'ютери мають стандартні USB-роз'єми на задній панелі. Деякі – додаткові USB-порти на передній.
Деякі – додаткові USB-порти на передній.
 У ноутбуках роз'єми знаходяться найчастіше з боків.
У ноутбуках роз'єми знаходяться найчастіше з боків.
 У продажу є два види відеопристроїв:
У продажу є два види відеопристроїв:
- Без мікрофона. При виборі такого пристрою потрібно врахувати, що буде потрібно окремий мікрофон для передачі і запису звукового сигналу, голоси.

- usb-кабель;
- 3,5 мм jack.

підключення
Веб-камера без мікрофона підключається введенням наконечника usb-кабелю в порт. При вдалому з'єднанні пристроїв пролунає звуковий сигнал.При підключенні камери з функцією передачі звуку крім USB-кабелю підключати потрібно і 3,5 мм jack
При вдалому з'єднанні пристроїв пролунає звуковий сигнал.При підключенні камери з функцією передачі звуку крім USB-кабелю підключати потрібно і 3,5 мм jack
установка ПО
Операційна система комп'ютера автоматично встановлює програмне забезпечення, необхідне для камери. Повідомлення про успішне завершення процесу з'явиться у спливаючому вікні. Якщо автоматична установка не виконалася, для роботи пристрою необхідна установка драйверів, відповідних моделі.Драйвера зазвичай знаходяться на диску, що входить в комплект камери. Можливо і скачування програмного забезпечення на сайті виробника. Запуск драйверів DriverPack Solution або DriverMax завантажить оновлення автоматично. Для коректної роботи камери після установки і оновлення ПЗ необхідне перезавантаження комп'ютера.Перевірка і настройка
Зазвичай в системі прописаний тільки драйвер для роботи, а утиліти графічного інтерфейсу немає. Перевірити роботу і налаштувати якість звуку і зображення можна декількома способами.Skype
Завантаживши Skype з офіційного сайту Skype.com, встановіть його на ПК. Зареєструвати аккаунт, вибравши логін і пароль. Перевірка якості зображення і звуку веб-камери виконується в верхньому рядку меню у вкладці «Інструменти». Вибрати вкладку «Налаштування», далі перейти в «Налаштування відео».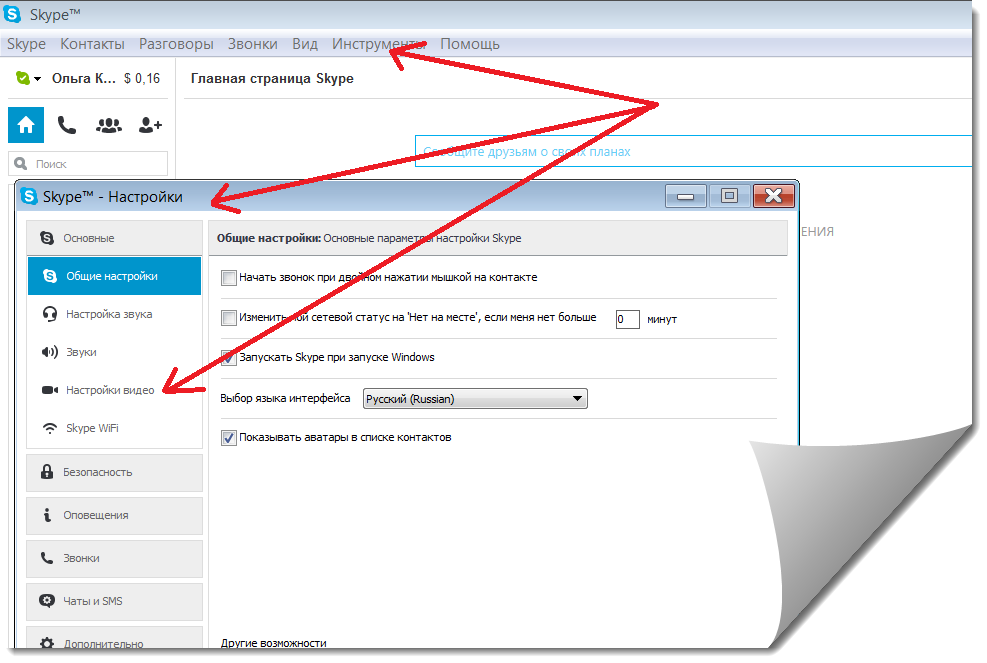 Вибравши зі списку над віконцем зображення активний пристрій, перевірити якість зображення.
Вибравши зі списку над віконцем зображення активний пристрій, перевірити якість зображення.
 Для регулювання звучання вибрати вкладку «Налаштування звуку».
Для регулювання звучання вибрати вкладку «Налаштування звуку».
Онлайн-тестування
Існують онлайн-сервіси перевірки. Наприклад, на сайті https://ru.webcamtests.com/ надається безкоштовне онлайн-тестування камери з браузера без установки програмного забезпечення. Тестування проводиться одним кліком.Результат перевірки охоплює різну інформацію про характеристики пристрою. При виявленні проблем з'являться підказки для їх виправлення.
Усунення проблем з підключенням
При підключенні веб-камери можуть виникнути проблеми. Правильно визначивши причину відмови в роботі пристрою, можна легко її усунути і відновити працездатність пристрою.проблема підключення ознаки способи усуненняВеб-камера відключена з клавіатуриПристрій перестало працюватиВикористовувати комбінацію зі спеціальною клавішею Fn: скористатися їй і однією з функціональних клавіш F11, F12, F6Заважає стороннє ПОВтрата працездатності після установки нових програмСкласти список програм і вимкнути їх по черзі, тестуючи працездатність камериДрайвера встановлені неправильно- В панелі управління камери немає в списку активних пристроїв.
- У списку «Невизначені пристрої» камера позначена значком питання
- Видалити камеру з «невизначених пристроїв».
- Встановити драйвера заново
- Оновити антивірус.
- перевстановити драйвера