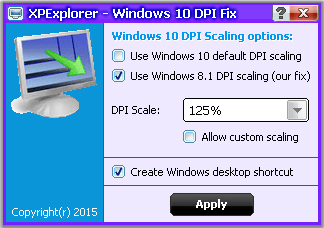Зміст
- Як виправити розмите зображення на моніторі
- Відключаємо масштабування (робимо масштаб 100%)
- Прибираємо розмиті шрифти в конкретному додатку
- Відключаємо масштабування у всій системі
- Інші настройки Windows, що впливають на розмитість шрифтів
- Повертаємо старий метод масштабування
- вручну
- спеціальна програма
- Відео
- висновок
Як виправити розмите зображення на моніторі
Багато користувачів вже встановлено чи оновлено до Windows 10 зіткнулися з проблемою розмитих шрифтів. На екранах з великою роздільною здатністю в деяких додатках включається функція масштабування, або по-іншому – збільшення масштабу (наприклад, 125%). Після цього і з'являється розмитість. Пов'язано це з некоректним методом масштабування в новій ОС. Розглянемо варіанти усунення цієї проблеми.Відключаємо масштабування (робимо масштаб 100%)
Функцію масштабування Windows 10 включає автоматично, в залежності від вашого екрану. Тобто система сама може визначити, що у вас великий дозвіл екрана і призначити масштаб відображення понад 100%. Є два способи відключити масштабування в Windows 10: для одного конкретного застосування і для всієї системи.Прибираємо розмиті шрифти в конкретному додатку
Отже, давайте розберемо, як відключити масштабування окремої програми, наприклад Skype, прибравши цим розмиті шрифти. Для цього:- Відкриваємо властивості запуску додатка Skype (натискаємо правою клавішею по ярлику або exe-файлу Skype).
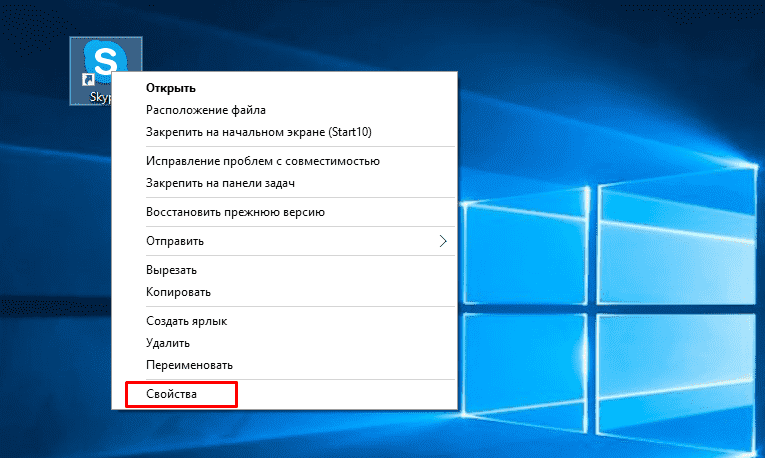
- Переходимо у вкладку Сумісність (Compatibilitу) і активізуємо опцію Відключення масштабування при високій роздільній здатності екрану (Disable display scaling on high DPI settings).
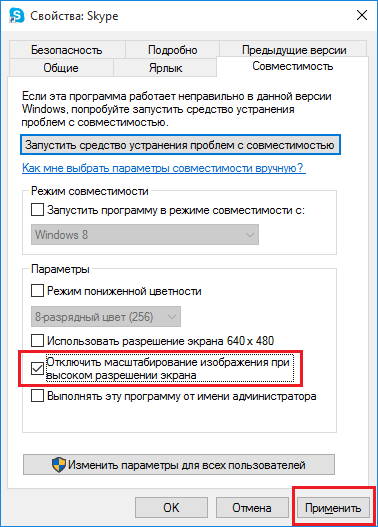
- Натискаємо Застосувати, і перезапускаємо додаток.
Відключаємо масштабування у всій системі
Для цього необхідно:- Відкрити налаштування параметрів системи використовуючи меню Пуск.

- Перейти в кладку «Система – Екран» для зміни налаштувань розміру тексту, додатків та інших елементів на 100%. Просто пересунувши повзунок максимально вліво.
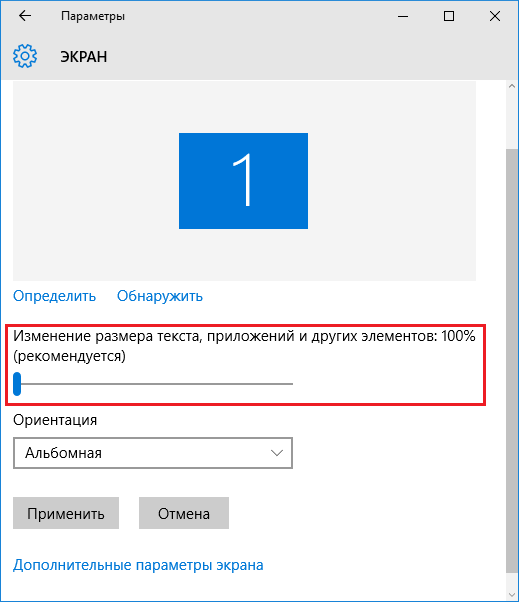
- Зберегти параметри і перезапустити комп'ютер.
Інші настройки Windows, що впливають на розмитість шрифтів
Необхідно перевірити і інші настройки системи, пов'язані з масштабуванням і згладжуванням шрифтів. Для цього:- Зайти в Панель управління – Екран – Встановити настроюється рівень масштабування і вибрати значення 100%.
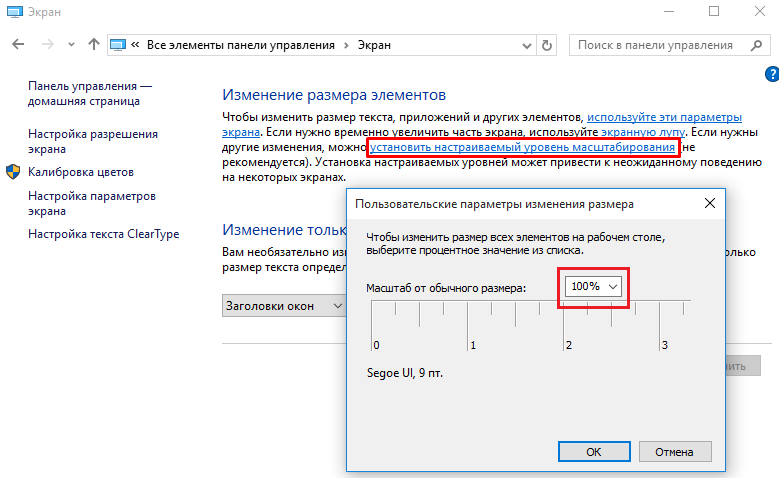
- У налаштуваннях екрану перейти у вкладку Налаштування тексту і запустити Засіб налаштування ClearType. Після проходження декількох кроків налаштування зберегти зміни.
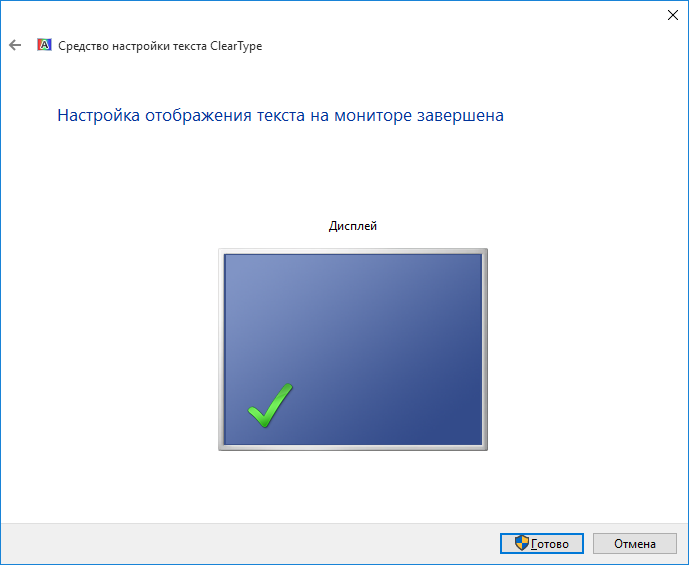
- Далі перейти в Панель управління – Система – Додаткові параметри системи – Додатково – Швидкодія – Параметри – Візуальні ефекти і упевнитися, що пункт Згладжування нерівностей екранних шрифтів відзначений галочкою.
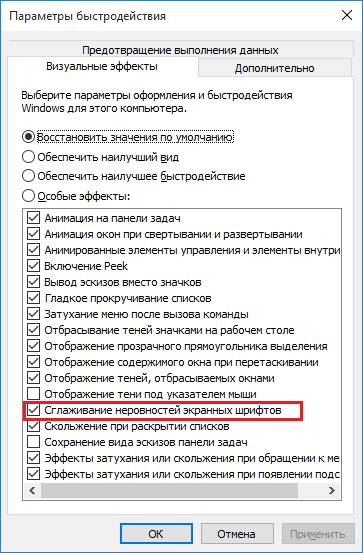
Повертаємо старий метод масштабування
Якщо ж, після всього зробленого вище, шрифти все одно залишаються розмитими або використання масштабування є необхідним. Є спосіб повернути старий метод масштабування, що застосовувався в попередніх версіях Windows. При такому методі не повинно виникати проблем з розмитими шрифтами. Є два шляхи для зміни методу масштабування: використання спеціальної програми або вручну виконавши ряд дій з системою.вручну
- Створюємо в Блокноті файл і вписуємо в нього три рядки, які змінюють параметри реєстру:
- REG ADD «HKCU \ Control Panel \ Desktop» / v DpiScalingVer / t REG_DWORD / d 0x00001018 / f
- REG ADD «HKCU \ Control Panel \ Desktop» / v Win8DpiScaling / t REG_DWORD / d 0x00000001 / f
- REG ADD «HKCU \ Control Panel \ Desktop» / v LogPixels / t REG_DWORD / d 0x00000078 / f
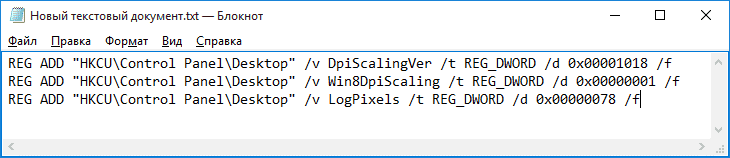
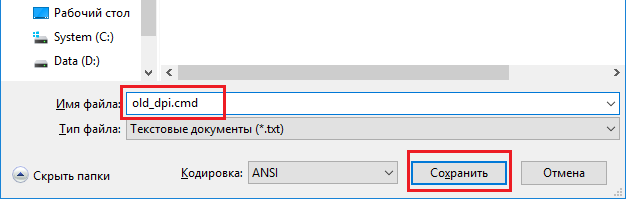
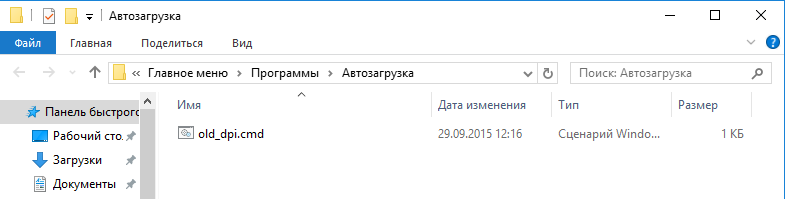
спеціальна програма
Прибрати розмитість шрифтів на Windows 10 можна і за допомогою спеціально створеної для цього утиліти – Windows 10 DPI Fix. Вона змінює новий метод масштабування на старий. Використовувати її дуже просто:- Необхідно завантажити її з офіційного сайту.
- Після запуску вибрати метод масштабування (новий або старий) і масштаб, при якому цей метод буде використовуватися.