Усунення помилки з gpedit.msc в Windows XP і Windows 10
Засіб редактора локальної групової політики корисно при різних модифікаціях ОС – ми можемо використовувати його для швидкого і легкого включення або відключення окремих функцій. Багато з посібників засновані на цьому редакторі – на жаль, gpedit не доступний в домашній версії ОС. Але його можна встановити. Це файл, розроблений для ОС Windows. Якщо вона не може правильно завантажити його або він заражений вірусом або шкідливим ПЗ, ви отримаєте повідомлення про помилку. Зокрема, в Windows 10 можуть з'являтися повідомлення про те, що gpedit.msc не найден. Помилки найчастіше виникають під час запуску комп'ютера, запуску програми або при спробі використовувати певну функцію у вашій програмі (наприклад, друк).

Рішення проблем з gpedit.msc в Windows.
Інструмент локальних політик gpedit.msc
Microsoft навмисно поширює інструмент редактора локальної групової політики тільки для Windows Professional або вище. Тому в стандартних версіях ОС редактор не працює. Ця функція також буде корисна і в «домашніх» версіях ОС, оскільки вона дозволяє швидко перемикатися між різними параметрами. Ми можемо швидко включити або відключити окремі служби, такі як «Захисник», «Гаджети» в хмарі Windows 7 або OneDrive в Windows 8/10, заблокувати підключення комп'ютера до домашньої групи, заборонити доступ до окремих системним параметрам (наприклад, до планування завдань завдань) і т. д. Звичайно, все це можна зробити в домашній версії, але мається на увазі ручна внесення змін до комп'ютера. Наш інструмент набагато простіше – він все зробить за нас. На щастя, є спосіб встановити редактор локальної групової політики для домашньої версії ОС. Найбільш поширеними помилками, які можуть відображатися на комп'ютері під керуванням Windows, є:
- помилка gpedit.msc;
- файл відсутній;
- не вдалося зареєструвати файл;
- помилка виконання;
- помилка при завантаженні.
Ці повідомлення про помилки можуть з'являтися під час установки програми, під час запуску або виключення ОС, або навіть під час установки ОС. Відстеження того, коли і де з'являється помилка gpedit.msc, є важливою частиною інформації при усуненні неполадок.
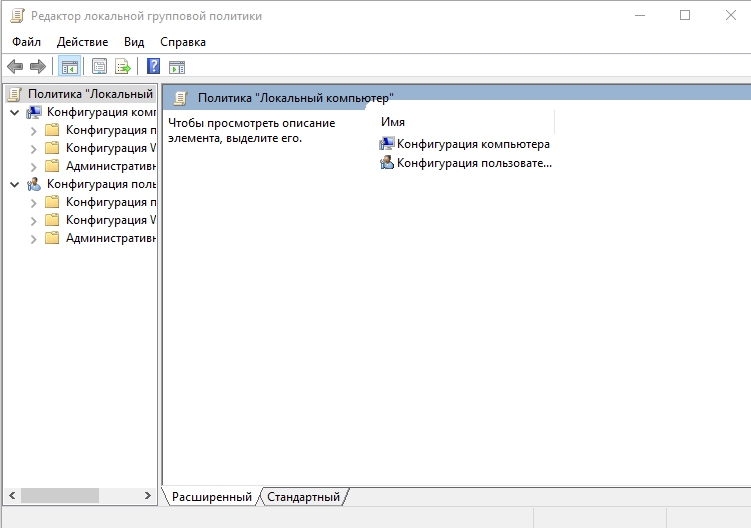
Причини і способи усунення помилки
Проблеми, коли gpedit.msc в Windows 7 не знайдено, можуть бути віднесені до пошкодженим або відсутнім файлів, неприпустимим записів реєстру або до зараження вірусами і шкідливими програмами.
Помилки можуть бути викликані:
- ключами реєстру, пов'язаними з компакт-диском Compaq;
- вірусом або шкідливою програмою, яка зіпсувала файл або пов'язані з ним програмні компоненти компакт-диска Compaq Operating System;
- іншою програмою, що навмисно або помилково їх видалила;
- існує конфлікт між компакт-диском ОС Compaq і іншою програмою і загальними файлами;
- неправильне завантаження або неповна установка програмного забезпечення компакт-диска Compaq Operating System.
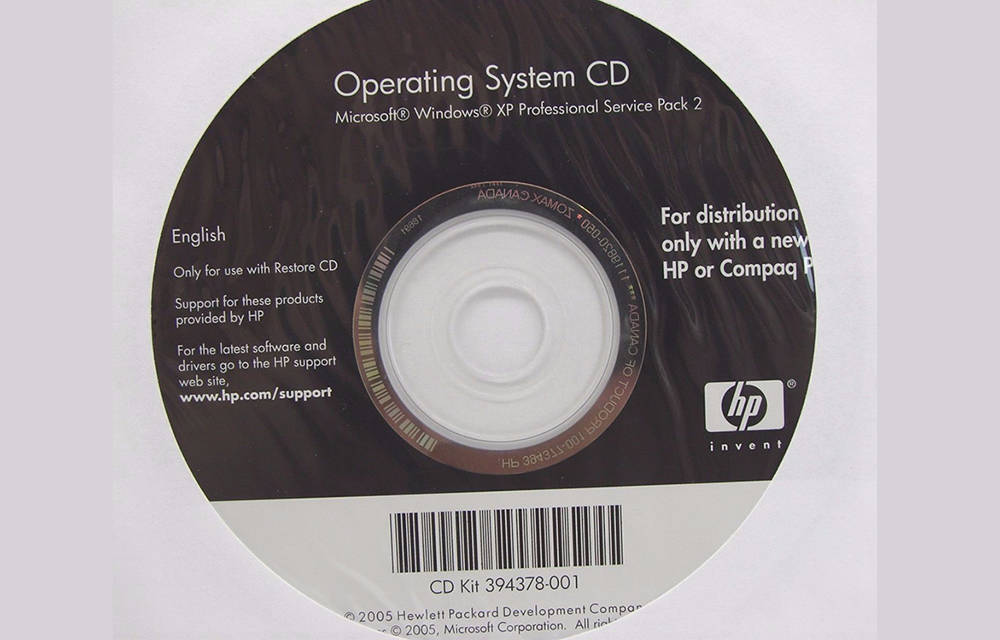
Інсталяція компонента gpedit msc
Якщо Windows 7 не вдається знайти gpedit.msc, інструмент повинен бути запущений так само, як у версії Professional. Натисніть комбінацію клавіш Win + R і потім у вікні запуску введіть наступну команду: gpedit.msc. Після натискання кнопки OK відкриється утиліта, і ви побачите вікно редактора локальної групової політики. Але може трапитися, що буде відображатися помилка – тоді повинні бути виконані наступні кроки. Ця помилка може виникнути, якщо ім'я облікового запису в системі є адміністратором. Однак ви можете вирішити це, виконавши такі дії:
- Переінсталюйте програму Gpedit.msc, запустивши установку з файлу Setup.exe. Після встановлення не закривайте вікно за допомогою кнопки «Готово» – поки залиште його відкритим.
- Перейдіть в папку "C: \ Windows \ Temp \ gpedit».
- Знайдіть x64.bat (для 64-розрядної версії Windows) і x86.bat (для 32-розрядної версії). Залежно від вашої ОС, клацніть правою кнопкою миші на вибрану і виберіть "Відкрити за допомогою – Блокнот».
- Є 6 рядків, які закінчуються наступним фрагментом тексту:% username%: е
- Вам необхідно змінити ці рядки, замінивши% username%: f на «% username%»: f, як показано нижче, наприклад:
До: icacls% WinDir% \ SysWOW64 \ gpedit.dll / grant: r% username%: f
Після: icacls% WinDir% \ SysWOW64 \ gpedit.dll / grant: r "% username%": f
Ми бачимо, що фрагмент «% username%» був укладений в лапки. Ми робимо це для кожного рядка, що містить цей фрагмент. В кінці збережіть файл за допомогою кнопки «Зберегти» і закрийте вікно «Блокнот».
- Тепер клацніть правою кнопкою миші на файлі .BAT і виберіть «Запуск від імені адміністратора».
Відповідні записи будуть оновлені, і тепер ви можете закрити вікно інсталятора. Тепер інструмент повинен відкритися без відображення помилки.
Копіювання файлів з каталогу GPBAK
Якщо у вас в системі немає gpedit.msc, завантажте програму установки Gpedit.msc. Ви отримаєте ZIP-архів, який повинен бути розпакований в будь-якому місці, наприклад, на робочому столі. В середині ви знайдете файл Setup.exe, який запускає програму встановлення. Установка дуже стандартна і не відрізняється від інших програм. Для установки інструменту просто натисніть кнопку «Далі».
Додатковий крок для 64-бітових систем
Перевірити розрядність операційної системи можна за допомогою вікна «Властивості системи». Для цього перейдіть в «Мій комп'ютер», клацніть на порожньому місці правою кнопкою миші і виберіть «Властивості». У вікні властивостей системи в рядку «Тип системи» і буде вказана розрядність вашої версії Windows. Викликати вікно властивостей системи можна також за допомогою комбінації клавіш Win + Pause / Break.
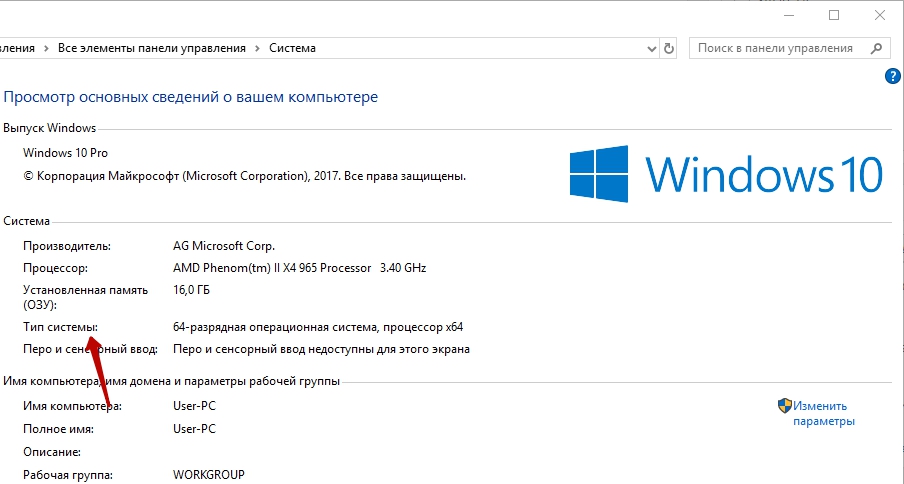
Якщо у вас 32-бітна система, не потрібно виконувати жодних додаткових дій. Але якщо у вас 64-бітна ОС (більш імовірно), ви повинні зробити ще один крок. Необхідно перейти в папку SysWOW64 і скопіювати з неї кілька файлів в папку System32. Щоб зробити це, перейдіть за наступним шляхом: «C: \ Windows \ SysWOW64». Тут є кілька папок, на які необхідно звернути увагу. Перегляньте папку SysWOW64, щоб вибрати такі елементи:
- папка «Group Policy»;
- папка «GroupPolicyUsers»;
- папка «GPBAK»;
- файл gpedit.msc.
Виберіть ці елементи, потім натисніть на них правою кнопкою миші і виберіть «Копіювати». Тепер їх потрібно вставити в папку «System32». Для цього перейдіть за наступним шляхом: C: \ Windows \ System32. Після входу в папку «System32» клацніть у будь-якому місці правою кнопкою миші і виберіть «Вставити».
Перевірка цілісності файлів ОС
Якщо у вас не запускається gpedit.msc в Windows 10, спробуйте вбудований компонент для перевірки цілісності файлів. System File Checker – зручний інструмент, що включається в Windows, який дозволяє сканувати і відновлювати пошкодження в системних файлах Windows (в тому числі пов'язаних з gpedit.msc). Якщо System File Checker виявить проблему з файлом MSC або іншим критичним системним файлом, він спробує автоматично замінити проблемні файли. Запуск Windows File Checker (Windows XP, Vista, 7, 8 і 10):
- натисніть кнопку «Пуск»;
- введіть «cmd» в поле пошуку (не натискайте поки ENTER!);
- утримуючи на клавіатурі комбінацію клавіш CTRL + Shift, натисніть ENTER;
- з'явиться діалогове вікно для дозволу – натисніть «Так»;
- відкриється чорне вікно з миготливим курсором;
- введіть «sfc / scannow» і натисніть ENTER;
- System File Checker почне сканування для gpedit.msc і інших проблем з системним файлом (наберіться терпіння – сканування системи може зайняти деякий час);
- дотримуйтесь інструкцій на екрані.
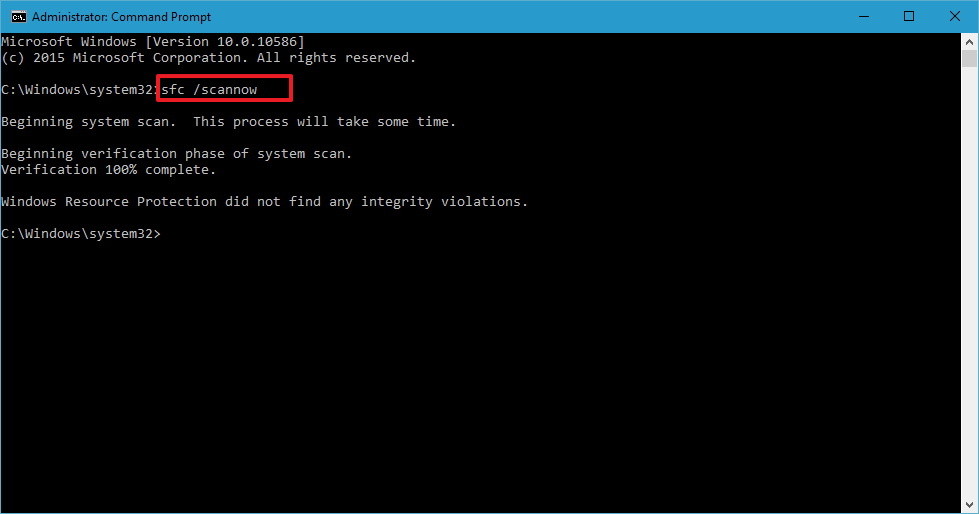
Відновлення системи
Windows System Restore дозволяє вам повернути систему до попереднього стану, щоб виправити проблеми. Відновлення системи може відновлювати файли і системні програми до стану, коли все працювало правильно. Теоретично таким способом ви можете заощадити годинник в спробах видалити помилки.
Застосування відновлення системи (Windows 10 Домашня, XP, Vista, 7, 8):
- натисніть кнопку «Пуск»;
- в поле пошуку введіть «Відновлення» і натисніть ENTER;
- в результатах пошуку виберіть «Запуск відновлення системи»;
- введіть пароль адміністратора (якщо вас попросять зробити це);
- виберіть точку відновлення відповідно до кроками майстра;
- відновіть комп'ютер.