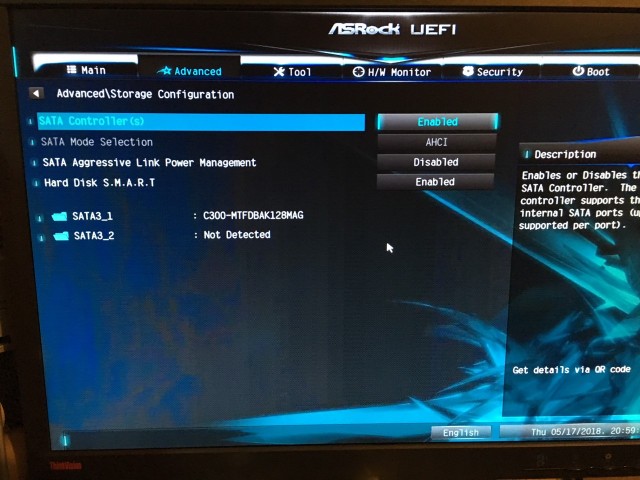Огляд і настройка UEFI BIOS
Сучасна базова система введення / виведення комп'ютера зазнала значних змін. Тепер же це просто BIOS, а UEFI BIOS. Нерідко користувачі стикаються з необхідністю редагування її налаштувань, особливо при установці операційних систем з флешки. У цій статті розглянуто UEFI BIOS, його переваги та нові можливості в порівнянні з BIOS.UEFI і BIOS – що це?
Почати слід з загального: це низкоуровневое програмне забезпечення, встановлене на чіп материнської плати і працює автономно навіть без наявності операційної системи на ПК (та й будь-яких зовнішніх ПЗУ взагалі). Завдання цього ПО – перевірка наявності і працездатності ключових вузлів комп'ютера, після чого управління передається першому призначеного пристрою (зазвичай, жорсткий диск).BIOS надавав загальну інформацію про апаратних частинах, а також – можливість зміни деяких заліза. Для цього використовувалася тільки клавіатура, оскільки ця система введення / виведення використовувала псевдографіку і залишалася незмінною не один десяток років.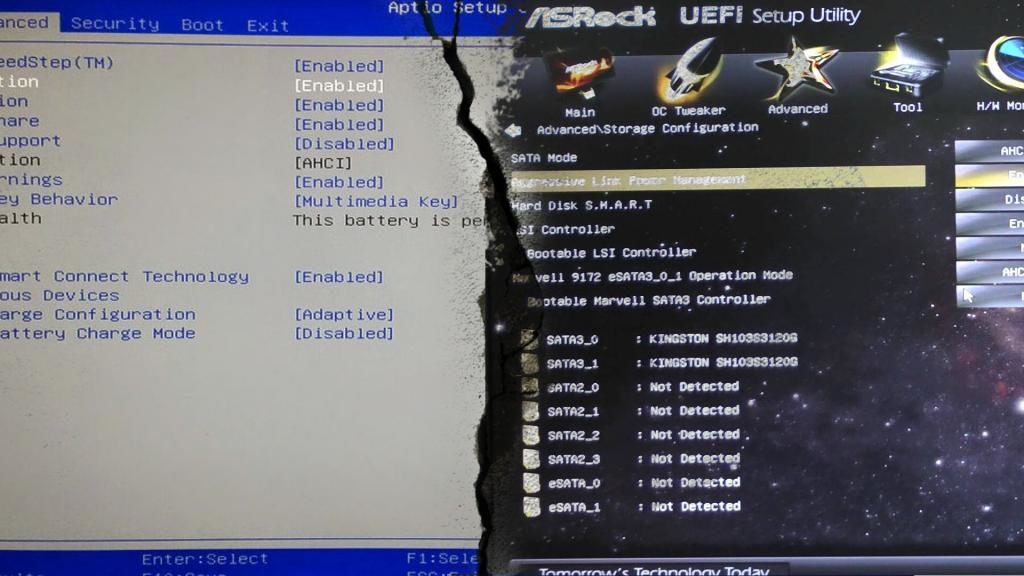 У 2007 році найбільші світові IT-компанії, включаючи AMD і Microsoft, змогли домовитися про застосування специфікації UEFI, яка повинна була замінити BIOS. З тих пір материнські плати стали виходити вже з UEFI, а BIOS тепер є його невеликою частиною.Деякі користувачі задаються питанням «Як встановити UEFI?», А деякі ще й додають «на Windows». Відповідь: ніяк. Це самостійна, так би мовити, операційна система, що встановлюється виробником материнських плат на відповідний чіп, і з Windows вона не має нічого спільного.Головні проблеми старої системи введення / виведення, через що впровадження UEFI було категорично необхідно:
У 2007 році найбільші світові IT-компанії, включаючи AMD і Microsoft, змогли домовитися про застосування специфікації UEFI, яка повинна була замінити BIOS. З тих пір материнські плати стали виходити вже з UEFI, а BIOS тепер є його невеликою частиною.Деякі користувачі задаються питанням «Як встановити UEFI?», А деякі ще й додають «на Windows». Відповідь: ніяк. Це самостійна, так би мовити, операційна система, що встановлюється виробником материнських плат на відповідний чіп, і з Windows вона не має нічого спільного.Головні проблеми старої системи введення / виведення, через що впровадження UEFI було категорично необхідно:
- не підтримує диски об'ємом більше, ніж 2.1 ТБ;
- проблемна ініціалізація декількох девайсів, що уповільнює завантаження системи.
- НЕ обмежень на розмір жорстких дисків (в теорії це, звичайно, 9.4 ЗБ [9 мільярдів 400 мільйонів гігабайт]);
- підтримка GPT-розділів замість MBR;
- робота в 32- і 64-бітних режимах, що збільшує швидкість завантаження;
- наявність повноцінної графіки і управління за допомогою мишки;
- підтримка Secure Boot, яка перевіряє цілісність і неізменненость завантажувача шкідливим ПЗ і т. п.
Підтримка установки ОС з флешки
За замовчуванням, UEFI забороняє встановлювати інші системи на комп'ютер. Зроблено це з метою безпеки, однак це можна відключити.- Перейдіть в UEFI за допомогою клавіші або їх поєднання (Delete, F2 або інші; зазвичай, їх вказівку відображено на завантажувальному екрані з емблемою материнської плати під час POST-тесту).
- Вимкніть пункт «Secure Boot».
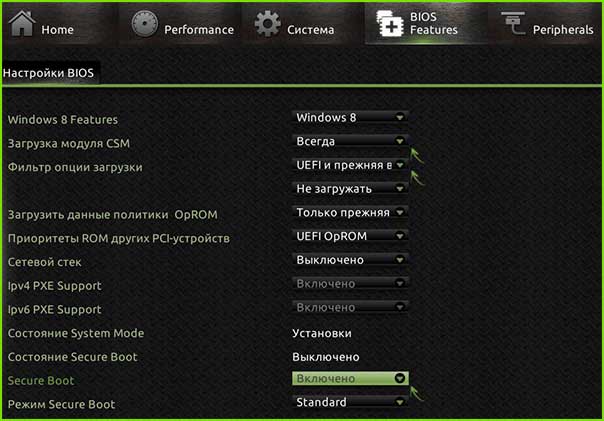
- Збережіть зміни і перезавантажте комп'ютер (зазвичай, це все робить кнопка F10).
Налаштування UEFI
Варто відзначити, що UEFI надає можливість більш тонкої настройки обладнання, ніж це було в BIOS.Оптимізація CPU і RAM
Тут доступні деякі опції на вибір різних режимів і зміни частот роботи. Нижче представлений приклад деяких, часто використовуваних настройок на материнській платі ASUS.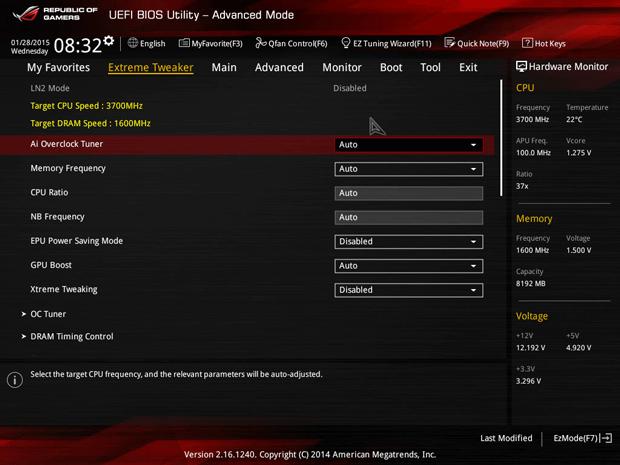 У головному вікні первинної системи розташовується кілька вкладок. При переході на «Extreme Tweaker» можна побачити, що значення частоти встановлено на «Auto». Але граничне значення часто не використовується. Тому тут можна вручну встановити необхідну частоту.Це стосується як центрального процесора, так і оперативної пам'яті. При виявленні після цього проблем в роботі комп'ютера, слід повернутися сюди знову і відновити значення за замовчуванням.
У головному вікні первинної системи розташовується кілька вкладок. При переході на «Extreme Tweaker» можна побачити, що значення частоти встановлено на «Auto». Але граничне значення часто не використовується. Тому тут можна вручну встановити необхідну частоту.Це стосується як центрального процесора, так і оперативної пам'яті. При виявленні після цього проблем в роботі комп'ютера, слід повернутися сюди знову і відновити значення за замовчуванням.
Налаштування контролера диска
Спочатку виробник може встановити такий режим роботи, який не дозволяє встановити системи Windows 7 і вище. Нижче представлений приклад вирішення цієї проблеми на материнській платі ASRock.- Перейдіть в розділ «Advanced».
- Встановіть значення полів «SATA Controller (s)» в «Enabled» і «SATA Mode Selection» – «AHCI».
Скидання і оновлення / перепрошивка UEFI
При не самих ефективних налаштуваннях первинної системи тут, як і в BIOS, доступна можливість скидання до заводських параметрів. Для цього потрібно знайти і натиснути на «Load Setup Defaults» (або щось подібне, що описує скидання).Оновлення або перепрошивка в UEFI виконується значно простіше, ніж у попередника:- Перейдіть на офіційний сайт виробника материнської плати.
- У розділі завантаження ПЗ виберіть конкретну модель і скачайте прошивку.
- Після запуску інсталятора прямо в Windows.