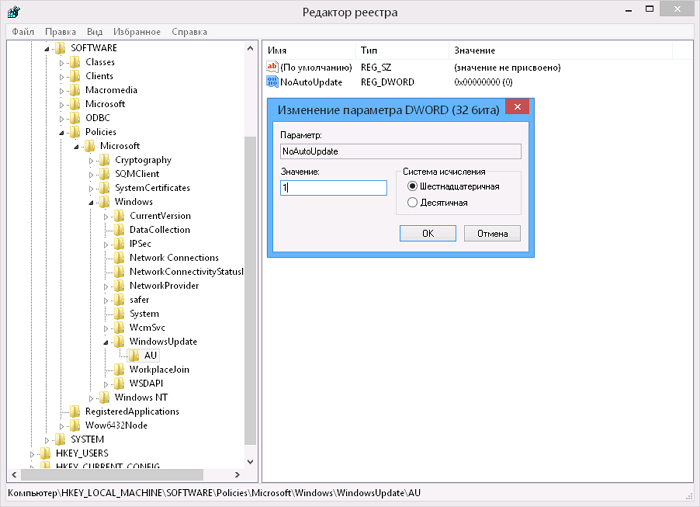
Windows 10 автоматично оновлюється, щоб забезпечити безпеку і отримати останні оновлення функцій. Однак, ці оновлення можуть часом спричиняти проблеми або переривати вашу роботу. Якщо ви не хочете, щоб Windows 10 автоматично оновлювався, є декілька способів, якими ви можете це вимкнути. У цьому простому посібнику ми розглянемо кілька кроків, які допоможуть вам вимкнути оновлення Windows 10.
1. Використання служби Windows Update
Перший спосіб – використання служби Windows Update. Ви можете вимкнути оновлення шляхом вимкнення цієї служби. Для цього відкрийте “Панель керування”, перейдіть до “Адміністративні інструменти” і виберіть “Служби”. Знайдіть там службу “Windows Update” і двічі клацніть на неї. Відкриється вікно властивостей служби “Windows Update”. У розділі “Стан служби” виберіть “Вимкнено”, а в розділі “Тип спуску” виберіть “Вручну”. Натисніть “ОК”, щоб зберегти зміни.
2. Використання групової політики
Другий спосіб – використання групової політики. Ви можете скористатися груповою політикою для вимкнення оновлень Windows 10. Для цього натисніть клавішу “Win + R”, введіть “gpedit.msc” і натисніть “Enter”. Відкриється “Редактор локальних групових політик”. Перейдіть до “Комп’ютерна конфігурація” -> “Адміністративні шаблони” -> “Система” -> “Центр оновлення Windows”. Знайдіть там опцію “Вимкнути автоматичне оновлення”, двічі клацніть на неї і виберіть “Увімкнуто”. Натисніть “ОК”, щоб зберегти зміни.
3. Використання інструменту Group Policy Editor
Нарешті, третій спосіб – використання інструменту Group Policy Editor. Завантажте і встановіть Group Policy Editor, якщо він не встановлений на вашому комп’ютері. Відкрийте “Панель керування”, перейдіть до “Програми” і виберіть “Увімкнути або вимкнути програми Windows”. У вікні “Увімкнути або вимкнути додаткові функції Windows” знайдіть “Redstone” і переконайтеся, що “Group Policy Editor” встановлено. Натисніть “ОК” і зачекайте, доки процес встановлення не завершиться. Після цього натисніть клавішу “Win + R”, введіть “gpedit.msc” і натисніть “Enter”. Відкриється “Редактор локальних групових політик”. Відкрийте “Опції “Windows Update”, зазначені вище, і виконайте аналогічні кроки, щоб вимкнути автоматичні оновлення Windows 10.
Як вимкнути оновлення Windows 10
Windows 10 — це сучасна операційна система, яка регулярно отримує оновлення з метою удосконалення функцій та забезпечення безпеки. Однак, існують ситуації, коли користувачам необхідно тимчасово або постійно вимкнути оновлення. Нижче наведено кілька шляхів, якими можна вимкнути оновлення Windows 10.
Використання групової політики
Якщо ви користуєтеся Windows 10 Pro або Enterprise, ви можете використовувати групову політику для керування оновленнями.
- Відкрийте «Панель керування», перейдіть до «Адміністративні інструменти» та виберіть «Групова політика».
- У списку зліва знайдіть та відкрийте «Конфігурація комп’ютера».
- Перейдіть до «Адміністративні шаблони»> «Служба оновлень Windows».
- Знайдіть налаштування «Автоматичні оновлення Windows» та двічі клацніть на ньому.
- Оберіть «Вимкнено», а потім натисніть «OK».
Використання служби Windows Update
Використання служби Windows Update може бути більш простим для користувачів Windows 10 Home або Windows 10 Pro без доступу до групової політики.
- Відкрийте «Налаштування», натиснувши «Панель керування» або за допомогою комбінації клавіш «Win + I».
- Перейдіть до «Оновлення та безпека» та виберіть «Windows Update».
- Клацніть «Змінити часи активності».
- Установіть прапорці біля «Вимкнути оновлення на цьому пристрої під час активності» та «Вимкнути оновлення на цьому пристрої протягом активності». Потім встановіть періоди активності для вимкнення оновлень.
Використання програми “Обслуговування Windows”
Існує спеціальна програма “Обслуговування Windows”, яка дозволяє вимикати оновлення на обмежений період часу.
- Відкрийте «Панель керування» та перейдіть до «Адміністративні інструменти».
- Відкрийте папку “Служби” і знайдіть “Обслуговування Windows”.
- Двічі клацніть на “Обслуговування Windows” та змініть тип запуску на “Вручну”.
- Коли вам потрібно вимкнути оновлення Windows, запустіть цю службу і виберіть “Припинити”.
Варто зауважити, що вимкнення оновлень Windows 10 може призвести до вразливості системи та втрати важливих оновлень з позиції безпеки. Тому доцільно розглянути усі переваги та недоліки перед вимкненням оновлень і забезпечити належний рівень безпеки вашої операційної системи.
Простий посібник
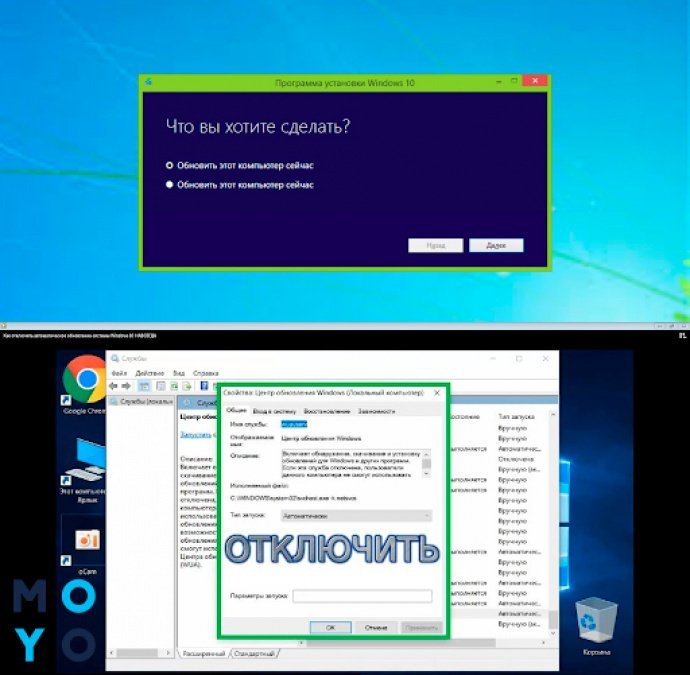
Оновлення Windows 10 можуть бути корисними, проте іноді вони можуть заважати, особливо коли ми зайняті важливою роботою або граємо в улюблену гру. Якщо ви хочете змінити налаштування і вимкнути оновлення Windows 10, ось кілька простих кроків, які вам допоможуть.
Крок 1: Відкрити “Параметри”.
Клацніть правою кнопкою миші на кнопку “Пуск” в лівому нижньому куті екрану, а потім клацніть на “Параметри”.
Крок 2: Відкрити “Оновлення та безпека”.
У вікні “Параметри” виберіть “Оновлення та безпека”.
Крок 3: Вимкнути автоматичні оновлення Windows.
У вікні “Оновлення та безпека” виберіть “Windows Update” зліва, а потім клацніть на “Розширені параметри” з правого боку.
Далі вимкніть перемикач “Автоматично завантажувати оновлення, якщо є Інтернет-з’єднання” та “Автоматично встановлювати рекомендовані оновлення”.
Крок 4: Вимкнути планові рестартів.
Відкрийте вкладку “Плановий перезапуск”, яка знаходиться зліва від “Windows Update” та вимкніть перемикач “Автоматично планувати перезапуск”.
Крок 5: Зберегти зміни.
Після виконання всіх налаштувань клацніть на кнопку “Застосувати” та потім “OK”, щоб зберегти зміни.
Крок 6: Перевірити наявність оновлень вручну.
Вимкнувши автоматичні оновлення, ви все ще можете перевіряти наявність оновлень вручну. Відкрийте “Налаштування”, виберіть “Оновлення та безпека”, а потім клацніть на “Перевірити наявність оновлень”. Тепер ви самі вирішуєте, коли встановлювати оновлення.
Увага:
При вимкненні автоматичних оновлень Windows 10 ваш комп’ютер може бути вразливим до нових загроз безпеки. Тому рекомендується перевіряти наявність оновлень вручну та встановлювати їх якомога швидше, щоб забезпечити надійну роботу системи.